- Productos
- >
- Acceso a dispositivos
- >
- AirSwitch (Versión 2 – Oct 2021)
AirSwitch (Versión 2 – Oct 2021)
BJ-136
Seguridad
- No apto para su uso en exteriores
- Evitar el contacto con líquidos.
- Si no se va a usar durante periodos largos se recomienda retirar la pila del producto.
- Compruebe la polaridad de la pila en el momento del montaje.
- Se recomienda usar pilas de alta calidad para un buen funcionamiento del dispositivo.
- Evitar golpes y caídas del producto.
- En caso de mal funcionamiento no abrir ni manipular el producto.
Especificaciones técnicas
- Medidas: 75x35x12mm
- Tipo de pila: CR2032
- Bluetooth v4.2
- Alcance: 10m
- Tensión de funcionamiento: 3V
- Sistemas operativos compatibles: Windows, Linux, Android, MacOS, iOS
Descripción del equipo
El AirSwitch es adaptador permite conectar de manera inalámbrica uno o dos conmutadores a un dispositivo con bluetooth como puede ser un ordenador, móvil o tableta para acceder con diversos programas específicos que ofrecen la opción de acceso por barrido. El ordenador reconoce al adaptador como un teclado.

Puesta en marcha
PASO 1: conectar la pila
- Inserte la pila (CR2032) en el compartimento portapilas de la parte trasera del dispositivo. Para abrir la tapa, deslícela horizontalmente hacia el exterior.

PASO 2: conectar los conmutadores
- Conectar el/los conmutadores a las entradas de jack del dispositivo.
PASO 3. Emparejar el AirSwitch con el dispositivo Bluetooth (ordenador, móvil o tableta)
El AirSwitch es compatible con dispositivos Windows 10, Android, iOS y Linux.
A continuación especificamos la configuración para cada dispositivo.
Configurar AirSwitch en Windows 10
Emparejar los dispositivos:
- Pulsar uno de los conmutadores conectados al dispositivo o el botón pair.
- El LED parpadeará en rojo.
Paso 2: Entrar en la configuración de Windows y buscar la opción “Dispositivos”
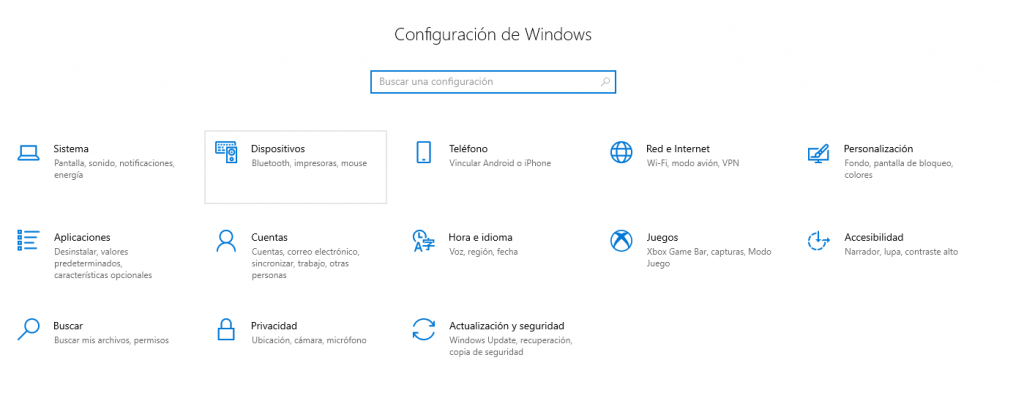
Paso 3: Una vez dentro, asegurarse que el Bluetooth está activado y reconocible y pulsar en “ + Agregar Bluetooth u otro dispositivo”
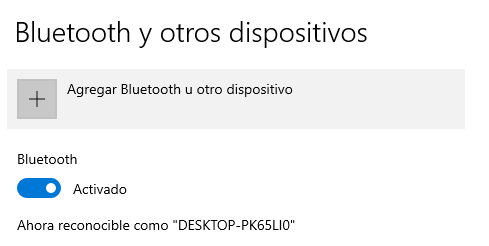
Paso 4:
- Si el dispositivo se encontraba en modo emparejamiento, Windows10 encontrará un dispositivo tipo teclado llamado AirSwitch xxxx
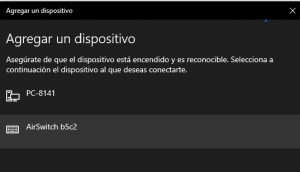
- Pulsando sobre el dispositivo, Windows10 se emparejará y conectará con el AirSwitch y en la ventana “Dispositivos” deberemos ver lo siguiente: El AirSwitch encontrado anteriormente con el mensaje “Conectado”
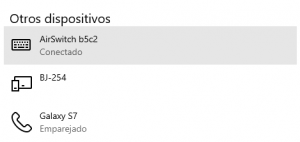
Una vez emparejado, el LED hará un parpadeo largo en color verde. Ahora ya podremos interactuar a modo de teclado con uno o dos pulsadores conectados al AirSwitch.
Información adicional:
- Se puede usar la aplicación Switch Driver 6 de ThinkSmartbox para poder asignar cualquier función (ya sea de teclado o de ratón) a las entradas de conmutador de nuestro AirSwitch : https://downloads.sensorysoftware.com/public/Switch%20Driver%206.exe
- Si había un AirSwitch ya emparejado (o el mismo antes de hacer un reset del id) puede ser necesario eliminarlo antes de emparejar otro AirSwitch.
Configurar AirSwitch en Android
Emparejar los dispositivos:
Paso 1: Poner el AirSwitch en modo «Pair»
- Pulsar uno de los conmutadores conectados al dispositivo o el botón pair.
- El LED parpadeará en rojo.
Paso 2: Activar el bluetooth de la tablet/smarthpone Android. Para ello ir a Ajustes > conexiones > Bluetooth. Activa Bluetooth y escanea los dispositivos disponibles según las instrucciones que aparezcan en pantalla.
Encontrarás instrucciones más detalladas de cómo conectar un dispositivo bluetooth en este enlace oficial de google: https://support.google.com/android/answer/9075925?hl=es
Una vez emparejado, el LED hará un parpadeo largo en color verde. Ahora ya podremos interactuar a modo de teclado con uno o dos pulsadores conectados al AirSwitch.
Configurar la accesibilidad mediante interruptores en Android
Sigue los pasos que aparecen a continuación para configurar la accesibilidad mediante interruptores en dispositivos Android:
PASO 1: Habilitar el teclado en pantalla
Después de conectar un interruptor o un teclado externos, Android oculta el teclado en pantalla de forma automática. Para introducir texto con la accesibilidad mediante interruptores, tendrás que volver a habilitar el teclado
Sigue estos pasos para volver a habilitar el teclado en pantalla:
- En tu dispositivo Android, abre la aplicación Ajustes > Administración general > idioma.
- Selecciona Idioma e introducción de texto. Sigue los pasos que correspondan según tu versión de Android:
- Si utilizas Android 7.0 o versiones posteriores, selecciona Teclado físicoMostrar teclado en pantalla.
- Si utilizas Android 6.0 o versiones anteriores, selecciona Teclado actualHardware (Mostrar método de entrada).
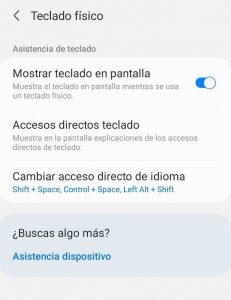
PASO 2: Acceso al menú Interacción y destreza
Para acceder a la configuración de acceso por botón hay que entrar dentro del menú Interacción y destreza que encontrarás en Ajustes > Accesibilidad > Interacción y destreza.
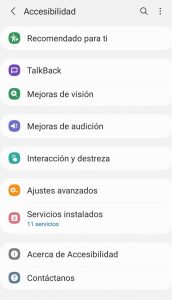
PASO 3: Configurar Acción personalizable
Con este ajuste programaremos lo que queremos hacer cuando pulsemos el botón o botones que vamos a usar con el método de escaneo.
Para empezar, en Botones, haz clic en la cruz verde para añadir acción.
Selecciona “accesorios”, luego pulsa el interruptor para que el sistema lo detecte como método de entrada.
aparecerá una venta ventana emergente para que pongas nombre a la acción, por defecto aparecerá “pulsa la acción 1”
Haz clic en siguiente para seleccionar la acción del botón, verás un listado de posibilidades, en el primer botón siempre tendrás que escoger “seleccionar elemento” para que el sistema funcione, luego en los sucesivos botones (en el caso de Airswitch un botón más) podrán ser programadas otras acciones.
Ahora veremos en el apartado botones que aparece la acción grabada con el botón asociado.
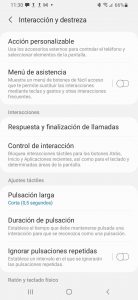
Paso 4: Ajustes de Acción personalizable
Configura el modo en que se ejecuta la acción personalizable, podrás cambiar los parámetros de:
- Método de búsqueda predeterminado
- Dirección de lectura
- Número de búsquedas
- Velocidad de búsqueda
además de activar o desactivar:
- Autobúsqueda de pantallas y menús
- Pausa en primer elemento
- Autopulsar elemento seleccionado
- Autopulsación de teclado
- Duración de la pulsación
- Ignorar acciones repetidas
y personalizar aspecto y menú de opciones:
- Color del indicador del foco
- Respuesta sonora
- Respuesta por voz
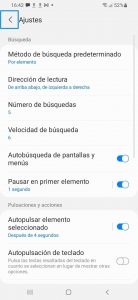
Dentro de administrar opciones de menú (opciones que se mostrarán en acción persoalizable) podrás es posible activar o desactivar lo siguiente:
- Gestos
- Acciones
- Atras
- Inicio
- Recientes
- Teclas físicas
- Mantener pulsado
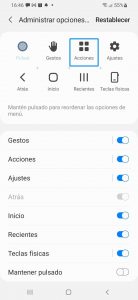
Paso 5: Activar Acción personalizable
Para activar el escaneo hay que hacer deslizar el botón de “desactivado” que aparece en la parte superior de la pantalla para activar la configuración. Hacer clic en “permitir” el control total para que sean controlables las aplicaciones desactivando las restricciones de ver y controlar pantalla y ver y realizar acciones. Al permitir, aparece una nueva pantalla preguntando por desactivar la función de deslizar palma para capturar, es necesario desactivarlo para que funcione adecuadamente la acción personalizable.
Quedará la acción personalizada activada, ahora al pulsar el botón se procederá a realizar un barrido según la configuración programada.
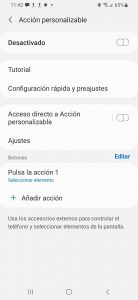
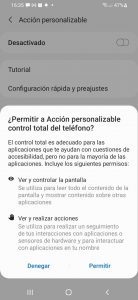
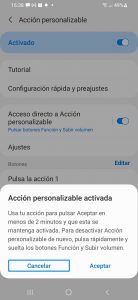
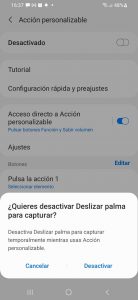
Puedes consultar también:
Configurar AirSwitch en iOS 14
Emparejar los dispositivos:
- Pulsar uno de los conmutadores conectados al dispositivo o el botón pair.
- El LED parpadeará en rojo.
Paso 2: Ir a Ajustes > Bluetooth, activar Bluetooth, pulsa el nombre del botón y, a continuación, sigue las instrucciones que aparezcan en pantalla.
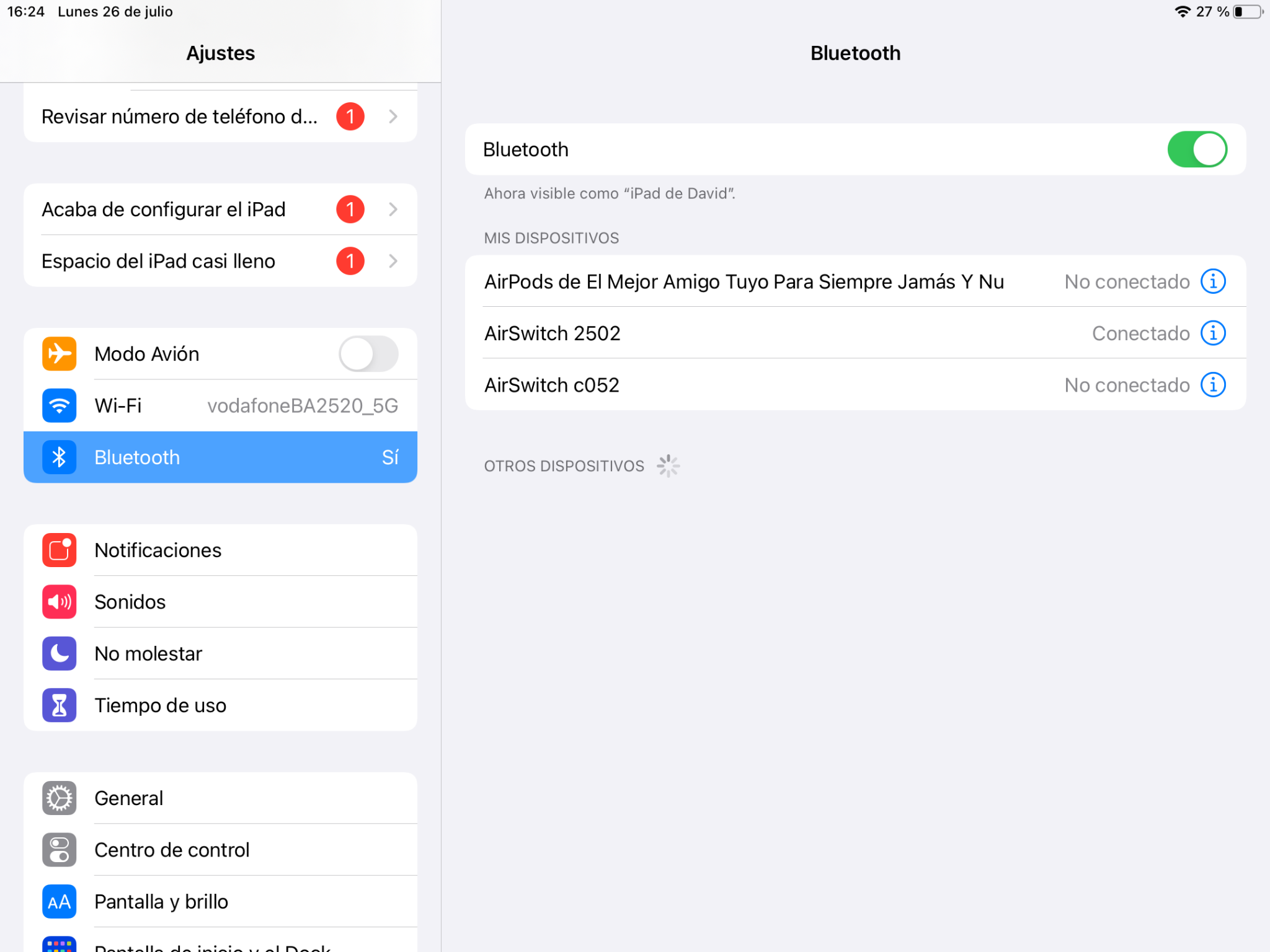
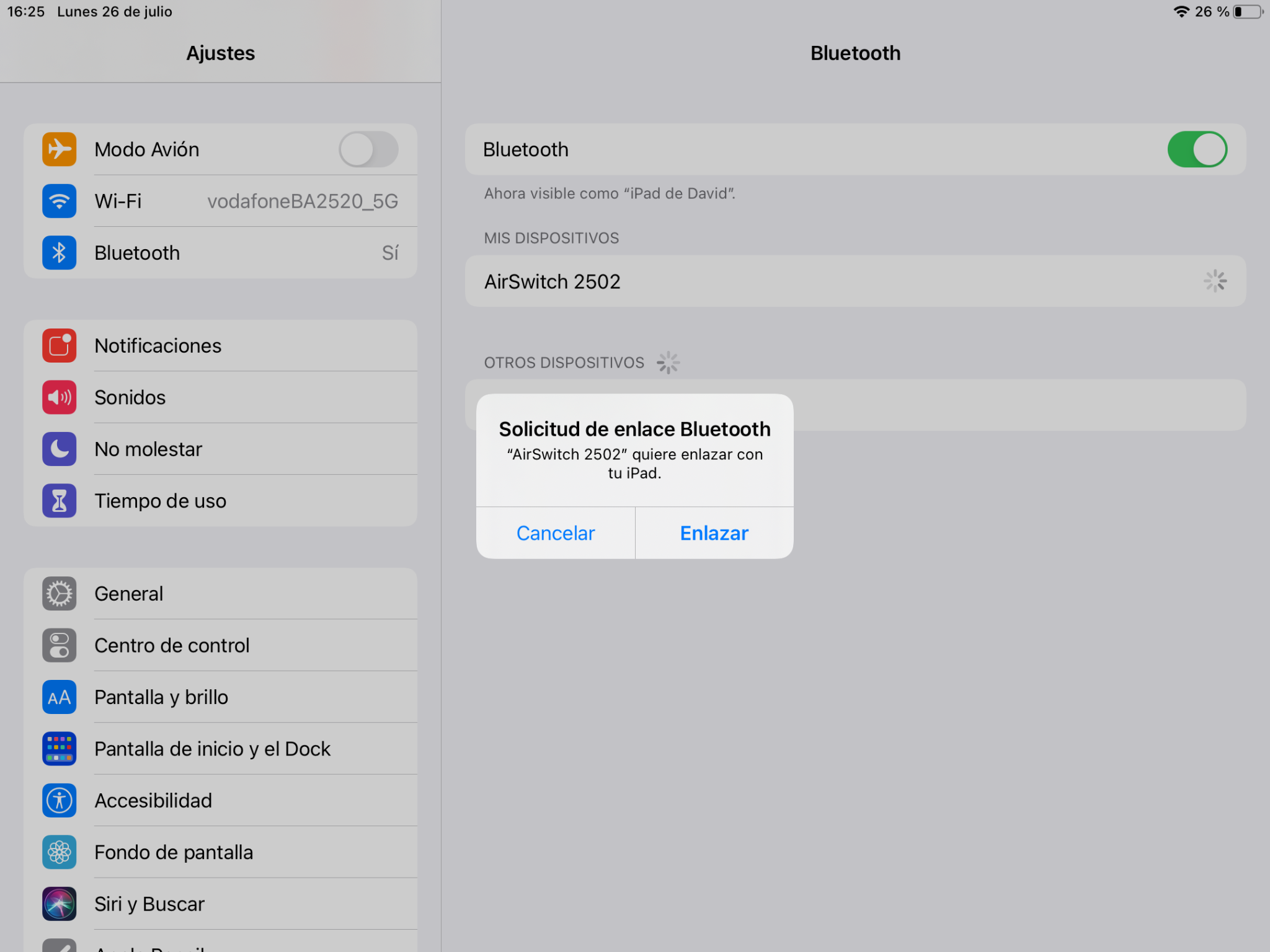
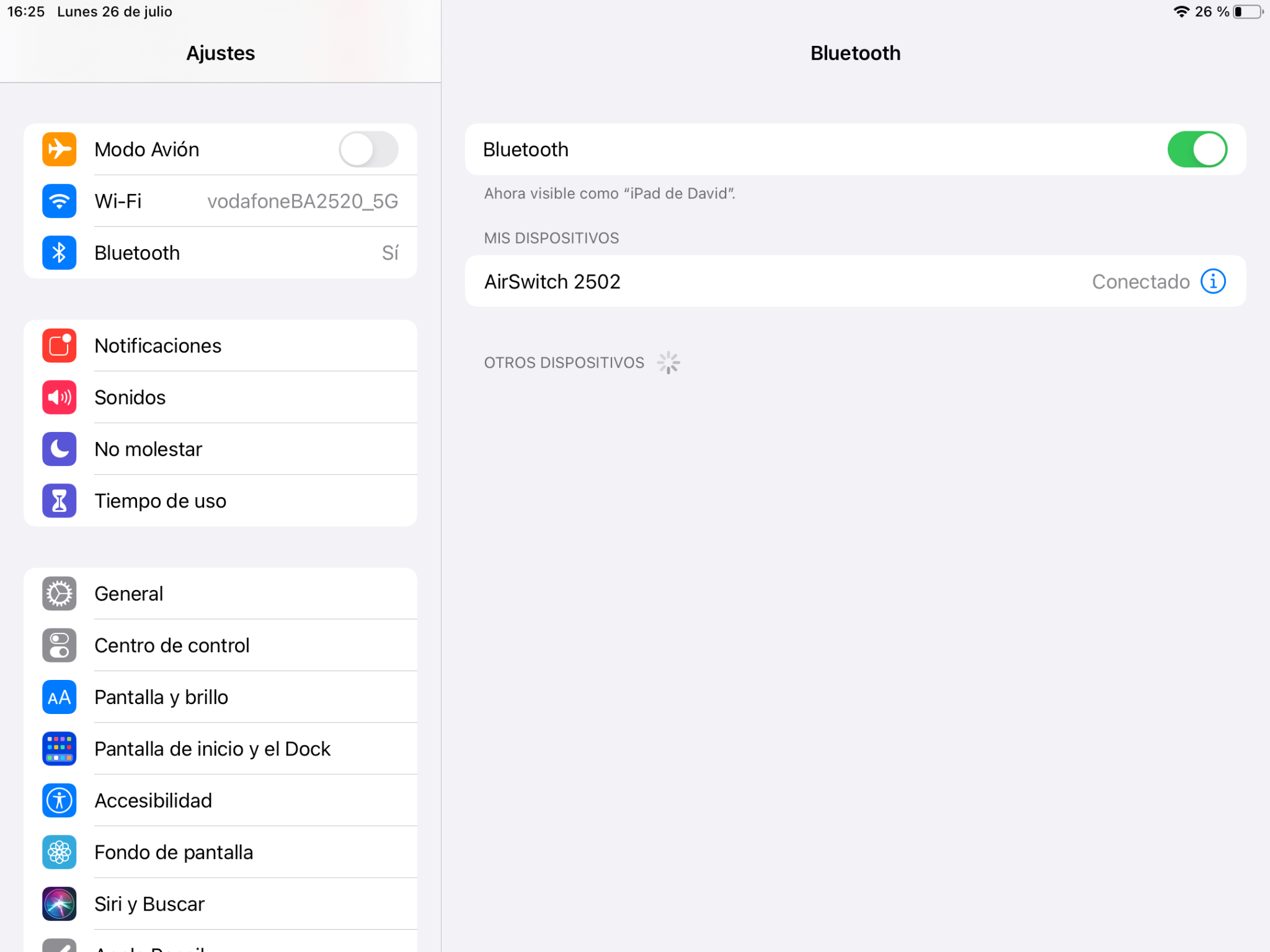
Encontrarás instrucciones más detalladas de cómo conectar un dispositivo bluetooth en este enlace oficial de Apple: https://support.apple.com/es-es/HT204091
Una vez emparejado, el LED hará un parpadeo largo en color verde. Ahora ya podremos interactuar a modo de teclado con uno o dos pulsadores conectados al AirSwitch.
Configurar “Control por botón” en el iPad
PASO 1. Ir a Ajustes > Accesibilidad > Control por botón > Botones.
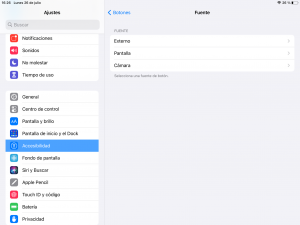
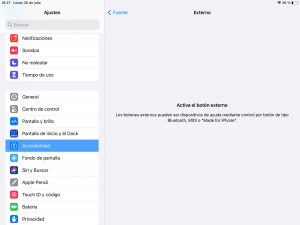
PASO 2: En la ventana de diálogo, pon nombre al botón y asignale una acción. Para asegurarte de que “Control por botón” funciona correctamente, debes asignar la acción “Seleccionar ítem” a al menos un botón.
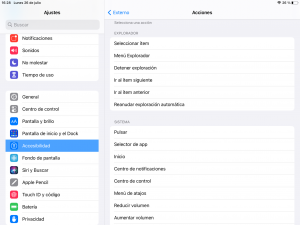
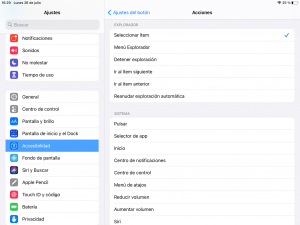
Seleccionar un estilo de exploración y personalizar “Control por botón”
Puedes ajustar el comportamiento del control por botón de una serie de formas para adaptarlo a tus necesidades y gustos concretos.
PASO 1: Ve a Ajustes > Accesibilidad > Control por botón.
PASO 2: Pulsa “Estilo de exploración” y selecciona cualquiera de las siguientes opciones:
- Exploración automática: El foco de atención se desplaza automáticamente al siguiente ítem tras un periodo de tiempo especificado.
- Exploración manual: Para desplazar el foco al siguiente ítem, es necesario accionar un botón (se necesitan varios botones).
- Exploración por pasos con botón: Para desplazar el foco al siguiente ítem, es necesario accionar un botón; si no se realiza ninguna acción en un periodo de tiempo especificado, el ítem con el foco se activa automáticamente.
PASO 3: Personaliza “Control por botón” configurando opciones como estas:
- Botones: Añadir botones y especificar su función.
- Recetas: Crear, editar y seleccionar recetas para asignar temporalmente acciones especiales a botones.
- Duración de exploración: Ajustar la velocidad de exploración de ítems.
- Pausa en el primer ítem: Ajustar la exploración para que se detenga en el primer ítem de un grupo.
- Bucles: Seleccionar el número de veces que se recorrerán todas las opciones de la pantalla antes de ocultar el control por botón.
- Repetición del movimiento: Ajustar el tiempo de espera antes de pasar al ítem anterior o siguiente durante la pulsación de un botón.
- Pulsación larga: Establecer si se produce una acción diferente cuando se mantiene pulsado un botón y cuánto tiempo se esperará antes de realizar esa acción.
- Modo de pulsación: Seleccionar un modo de pulsación y ajustar el intervalo para accionar por segunda vez el botón y ver el menú Explorador.
- Resaltado tras pulsar: Seleccionar si “Control por botón” reanuda la exploración en un ítem que pulses o desde el principio.
- Mantener pulsado: Determinar si hay que mantener pulsado un botón y cuánto tiempo hay que hacerlo para que se acepte como accionamiento del botón.
- Ignorar repetición: Ignorar accionamientos repetidos de un botón por error.
- Cursor de deslizamiento: Ajustar el estilo y la velocidad de exploración por puntos.
- Seguimiento de la cabeza: Configurar los ajustes de seguimiento de la cabeza (en los iPad con Face ID) y asignar acciones a las expresiones faciales.
- Efectos de sonido: Activar efectos de sonido.
- Voz: Leer ítems al explorarlos.
- Ítems de menú: Seleccionar las acciones que aparecen en el menú Explorador y el orden en que aparecen.
- Agrupar ítems: Agrupar ítems para una navegación más rápida.
- Cursor grande: Agrandar el cursor de selección.
- Color del cursor: Seleccionar otro color.
- Gestos guardados: Crear y guardar gestos personalizados en el menú Explorador.
- Confirmar con control por botón: En los iPad con Face ID, se puede usar el control por botón para confirmar los pagos con Face ID en lugar de tener que pulsar dos veces el botón superior. O bien en el iPad Air (4.ª generación), se puede usar el control por botón para confirmar los pagos con tu código en lugar de tener que pulsar dos veces el botón superior.
Información adicional: puedes consultar también los siguientes enlaces
- https://support.apple.com/es-es/guide/ipad/ipad9a2465f9/ipados
- https://support.apple.com/es-es/guide/ipad/ipad90b36e17/14.0/ipados/14.0
- https://blog.bjadaptaciones.com/acceso-guiado-gridforipad/
- https://blog.bjadaptaciones.com/configura-y-personaliza-la-voz-de-grid-for-ipad/
- https://blog.bjadaptaciones.com/edicion-remota-en-grid-3/
- https://bjadaptaciones.com/content/37-biblioteca-de-recursos-y-herramienta-para-grid-3
Uso y funcionamiento
Uso del dispositivo
- Las entradas de conmutador corresponden respectivamente a las teclas 1 y 2 de un teclado convencional.
- Una vez el AirSwitch está emparejado y conectado, se puede cambiar el modo de salida al pulsar el botón «pair». Es decir, se podrán elegir las teclas o clics listados abajo que se activarán al pulsar los conmutadores insertados en cada entrada. El nuevo modo se indica con los parpadeos del LED verde:
entrada 1 | entrada 2 | |
1 | 2 | 1 parpadeo |
espacio | intro | 2 parpadeos |
clic izq. | clic der. | 3 parpadeos |
3 | 4 | 4 parpadeos |
5 | 6 | 5 parpadeos |
- Al pulsar cualquiera de los conmutadores el LED parpadea en verde.
- Al mantener una entrada activada más de 30 segundos, la acción se detiene automáticamente para evitar agotar la batería con pulsaciones involuntarias.
Funcionamiento del dispositivo
- Si el AirSwitch está sin usar durante más de 30 minutos, entra en modo reposo automáticamente. Para despertarlo es necesario pulsar uno de los conmutadores o el botón pair. El LED se encenderá en verde y se conectará al ordenador, móvil o tableta. Una vez conectado las siguientes pulsaciones se transmitirán normalmente.
- Al apagar y volver a encender el ordenador, móvil o tableta, el AirSwitch se reconecta automáticamente (puede tardar unos segundos).
- Cuando se cambia la pila del AirSwitch o cuando se aleja del ordenador, móvil o tableta y se pierde la conexión y luego se vuelve a recuperar, el AirSwitch se reconecta automáticamente.

Desemparejar/olvidar el AirSwitch:
- Siempre es mejor primero desemparejar desde las opciones bluetooth del móvil / tablet / PC.
- También se puede mantener pulsado el botón pair unos segundos hasta que se encienda el LED rojo. De esta manera el AirSwitch cambia de nombre/id, de forma que aparecerá como un dispositivo nuevo para el móvil / tablet / PC.
1. ¿Cómo asignar otras funciones a los conmutadores con AirSwitch?
AirSwitch no permite, de forma nativa, otras funciones que las teclas 1 y 2 del teclado. Consultar con BJ Adaptaciones para encontrar el software adecuado a sus necesidades.
2. ¿El AirSwitch es compatible con GRID 3?
Sí, el AirSwitch es compatible con GRID 3 y con cualquier programa que funcione con adaptadores de conmutador de tipo teclado.
Limpiar el producto utilizando un trapo suave, ligeramente humedecido en agua. Realizar esta operación siempre con el dispositivo desconectado.
En caso de avería, no manipular y contactar con su distribuidor.
Los productos eléctricos no se deben tirar en la basura doméstica.
Desechar el producto a través de un punto de recogida de material electrónico o a través de su distribuidor especializado.
Coloquar el material de embalaje en los contenedores de reciclaje de cartón, papel y plásticos.
Dentro del plazo de garantía legal nos comprometemos a rectificar de forma gratuita mediante la reparación o el reemplazo los defectos del producto derivados de materiales defectuosos o de defectos de fabricación.
Cualquier alteración no autorizada o modificaciones del producto anulará esta garantía.
Este producto cumple con los requisitos que indica la Directiva Europea 2014/30/UE
La declaración de conformidad se puede descargar desde el siguiente enlace: Declaración de conformidad: BJ-136 Airswitch
Si, a pesar de la correcta manipulación, el producto no funciona adecuadamente, contactar con nosotros en la siguiente dirección:
BJ Adaptaciones
C/ Mare de Déu del Coll, 70, Bajos
08023 Barcelona, España
Fono: +34 93 285 04 37
Fax: +34 93 553 56 34
e-Mail: info@bjliveat.com
www.bjliveat.com

