- Productos
- >
- Access
- >
- BJOY Stick A Lite
Safety warning
To ensure the safe operation of the device it is recommended to read this user manual completely before starting to use the device.
Technical specifications
- USB 2.0 connection
- Operating voltage and current: 5Vdc, 50mA
- Size: 150 x 210 x 150mm.
- Strength required on joystick : 1.3N
- Strength required on buttons: 1.5N
- Degree of inclination: 18º
Description
BJOY Stick A is a joystick mouse with a sturdy design and a full range of configuration options that allow the users to set it up according to their individuals needs. The device is specially designed for people with poor strength in arms and hands.
The main features of the device are:
- Sensitive analogical joystick similar to the wheelchair’s joystick, which needs a minimum action to work.
- One large button to make the clicks.
- Customizable covers and icons for the button.
- Four switch sockets for external 3.5mm switch access if needed.
- Easy movements control: 4, 8 or free directions.
- Speed dependent from the action performed on the joystick.
- Sturdy and non-slip during use.
- The device can be orientated easily so it is adjusted to the user’s position.
- Plug and play device compatible with Mac and PC USB connections.
- The device can be set up with the regular options that OS offers for the mouse (change cursor’s icon, clicks’ options, etc).
- Use the configuration software included to:
- Adjust the speed, sensitivity, acceleration and auditory feedback.
- Orientate the device easily so you can adjust it to the user’s position.
- Determine the time needed for a button press to be considered valid.
- Configure the drag and drop function as a long press on the button you select.
- Configure the joystick directions to simplify access for people with inaccurate movements.
- The configuration software is compatible with Windows and Linux.
- For Mac users, device can be set up in a Windows or Linux computer.
- Settings are stored in the device, so that it can be used on different computers with no need to reset the personal configuration each time.
BJOY Stick A mouse is made up of the following parts:
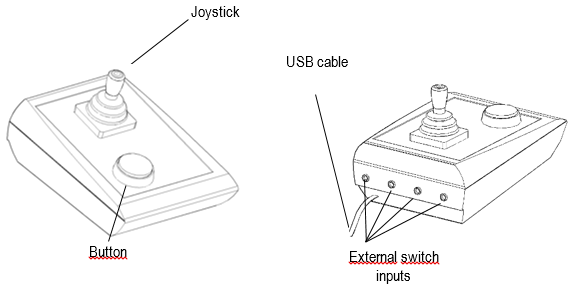
Fig. 1. Parts of BJOY Stick A Lite.
The joystick allows the cursor to be moved in all directions. The cursor’s speed depends on the inclination of the joystick.
The device has one button which can be associated with any function: left click, right click, double click and drag and drop (equivalent to keeping the left button pressed). By default the button is associated with the left click.
The four switch input provides external switch access to the device. Each switch input is associated with one of the buttons of the device, i.e. both have the same assigned action. Switch inputs are labeled with A, B, C, and D letters.
By default, the device button is associated with letter A.
Device assembly
Changing the covers of the button
It is possible to change the covers and the labels of the button. The product includes transparent and colour covers and also pre-printed labels for the button.
To change the button’s cover, you just have to remove it by introducing any object in the cover slot and pull towards the button outside (Fig. 4).
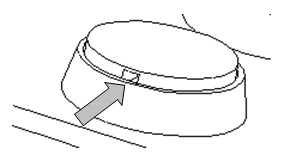
Fig. 4. Cambio de las tapas de los pulsadores.
Startup
To start using the BJOY Stick A Lite device, it must be connected to the computer USB port. Once the computer has recognised the device, you can start using the mouse.
To move the cursor you just have to move the joystick in the desired direction. When you are using the joystick, you should be aware that the speed of the cursor depends on the joystick inclination regarding the central position.
Switches should be connected to the device switch inputs in order to make the clicks. When switches are pressed, they will perform the action associated with the entry to which they are connected. Functions can also be activated with the button’s device.
You can determine the action for each of the inputs using the BJOY Configuration Software. The setting of the product by default is:
Input A: left click
Input B: right click
Input C: Double click
Input D: Drag and drop
The device button is associated to letter A.
Drag and drop action is activated by pressing the button once and from that moment the function became active until you press again the button.
The actions of the input switches as the cursor movements can be configured with the BJOY Configuration Software.
adelante.
Software configuration
The BJOY configuration software allows customizing the mouse behaviour according to the user needs.
Installation
STEP 1.
Insert the CD included with the BJOY mouse in the CD-ROM drive of your computer or download the exe file from: Software BJOY
NOTE: If using the CD and your computer does not have CD-ROM, you can copy the CD contents on a USB stick or any other removable drive.
STEP 2.
If using the CD the installation should begin automatically. If it does not, browse to the CD or removable drive and click on exe file. If using the web page, go to section “Downloads” and click on “BJOY Software”. Save the BJOYSetup.exe file in your computer and double click to start installation.
STEP 3.
When the installation begins the wizard will guide you through the process. It is recommended to close all other programs during the process. You must click “Next” to continue.
STEP 4.
You can choose a different path for the installation file and create a shortcut to the program in the Start Menu and Desktop.
STEP 5.
Once you have selected your installation preferences, click “Install” to install the program on your computer.
STEP 6.
Once installation is completed, click “Finish” to exit.
Configuration options
IMPORTANT: In order to access to the multiple settings options you must have a BJOY device connected to your computer.
In case you do not have any BJOY device connected the following screen will appear:
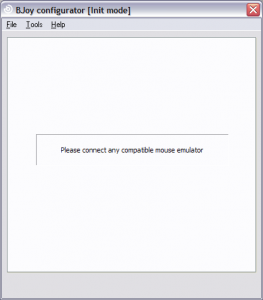
Fig. 5. BJOY configurator.
IMPORTANT: if you want that changes done are applied to the BJOY device, the “Apply” button that appears at the right bottom of the window must be clicked.
The instructions for using the BJOY Software are available from the “Help” menu.
Save a customize setting
To save a setting after making any customization, follow these steps:
STEP 1.
Select the “File” menu.
STEP 2.
Select “Save Settings”.
STEP 3.
In the next screen, assign a name and a location to save the file. Accept making click on the “Save” button.
Loading a configuration
To reload a saved configuration in order to modify it or save it in the device, follow these steps:
STEP 1.
Activate the “File” menu.
STEP 2.
Select “Load settings”
STEP 3.
Find the file corresponding to the stored configuration (files are saved with the extension “. BJOY.” Click on the “Open” button in the same screen.
To load the configuration on the device you must click on the “Apply” button.
Language settings
To change the language of the program, just follow these steps:
STEP 1.
Activate the “Tools” menu.
STEP 2.
Select “Change language”.
STEP 3.
Choose your preferred language and validate clicking the “Accept” button.
Maintenance
When maintaining and cleaning the equipment take into account the following precautionary measures:
- Do not connect the equipment to any other type of connections other than USB ports.
- To connect and disconnect the cable always hold it by its connector. Do not pull the cable directly.
- Do not bend or force the end of the cable.
- To clean the device a moist cloth should be used. Do not use abrasive substances. Always clean the device when it is disconnected.
- Avoid liquids entering into the switch box as this could seriously damage the equipment.
- The equipment is not designed to be used outdoors.
- Do not manipulate the device in the event of a fault.
Disposal of the product
- At the end of the product’s lifecycle neither the product nor its electronic accessories (e.g. the USB cable) can be eliminated together with other domestic waste.
- To avoid possible environmental or human harm which could be caused by uncontrolled waste disposal, separate these products from other types of waste and correctly recycle them. This will promote the sustainable reuse of material resources.
- Consumers can contact the establishment where they purchased the product or the relevant local authorities in order to obtain more information about how and where they can be ecologically and safely recycled.
Warranty
Within the statutory warranty period we undertake to rectify free of charge by repair or replacement any product defects arising from material or production faults.
Any unauthorized tampering with, or modifications to the product will annul this warranty.
Product conformity
This product complies with the European directives 2004/108/EC. The declaration of conformity can be consulted at the company’s web page.
The Declaration of Conformity can be downloaded from the product’s webpage at https://bjliveat.com/index.php?controller=attachment&id_attachment=322
F.A.Qs
1. How to select a language
- Open BJOY software
- Click on “Tools” > “Options”
- Select desired language from the drop-down menu “application language”
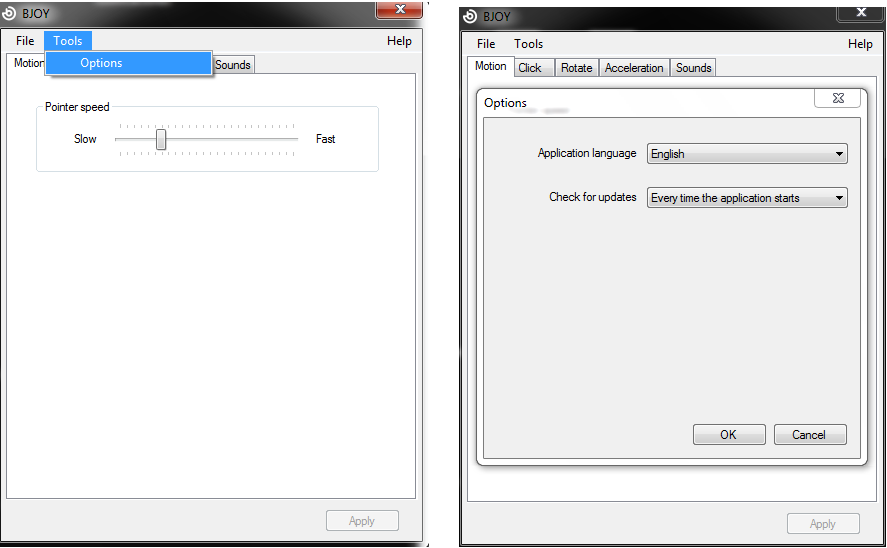
2. ¿Can a BJoy be connected to an Android smartphone or tablet?
It is possible to use BJoy with smartphones and tablets running on a compatible Android operating system. To do that, connect either transmitter or receiver using a USB-OTG cable (not provided).
Android devices must have:
- USB Host o USB-OTG connection (almost every new Android devices have them).
- Control buttons embedded in the screen (“back”, “home” “multifunction”), this way you will be able to manage all your device’s functionalities using BJOY.
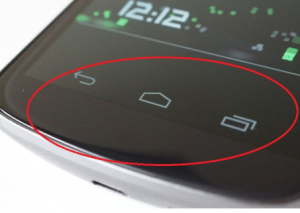
NOTE: users who do not have control buttons embbeded into the screen can experience access limitations. However, exists software in the market that emulates phisical contact buttons in the screen. If this is your case and you need technical support please contact us.
3. Movile device must run at least on a 3.2 Android version or higher.
NOTE: To ensure optimal performance of the BJOY Ring using your movile device please take into account that it must be calibrated and configured using BJOY’s software in PC running on Windows.
3. Can a BJoy be connected to an iOS device?
BJoy can be connected to an iOS device that allows mouse access (only laptops and desktop computers. Tablets and smartphones do not have mouse access functionality enabled).
4. ¿Is there an iOS version of BJoy’s software?
No, an iOS version of BJoy’s software has not been developed. However, BJoy device can be configurated into a Windows operating system device and since the configuration is stored inside the BJoy, it can be later connected into an iOS device that allows mouse access (laptop or desktop. Tablets and smartphones do not offer this access method).
Customer service
If, despite of correct handling, faults or malfunctions occur or if the product was damaged, please contact us at the address below:
BJ Adaptaciones
C/ Mare de Déu del Coll, 70, Bajos
08023 Barcelona, Spain
Phone: +34 93 285 04 37
Fax: +34 93 553 56 34
e-Mail: info@bjliveat.com
www.bjliveat.com
www.bjliveat.com

